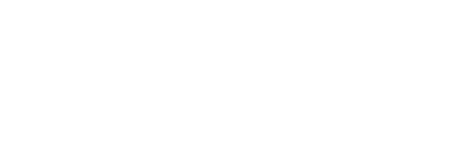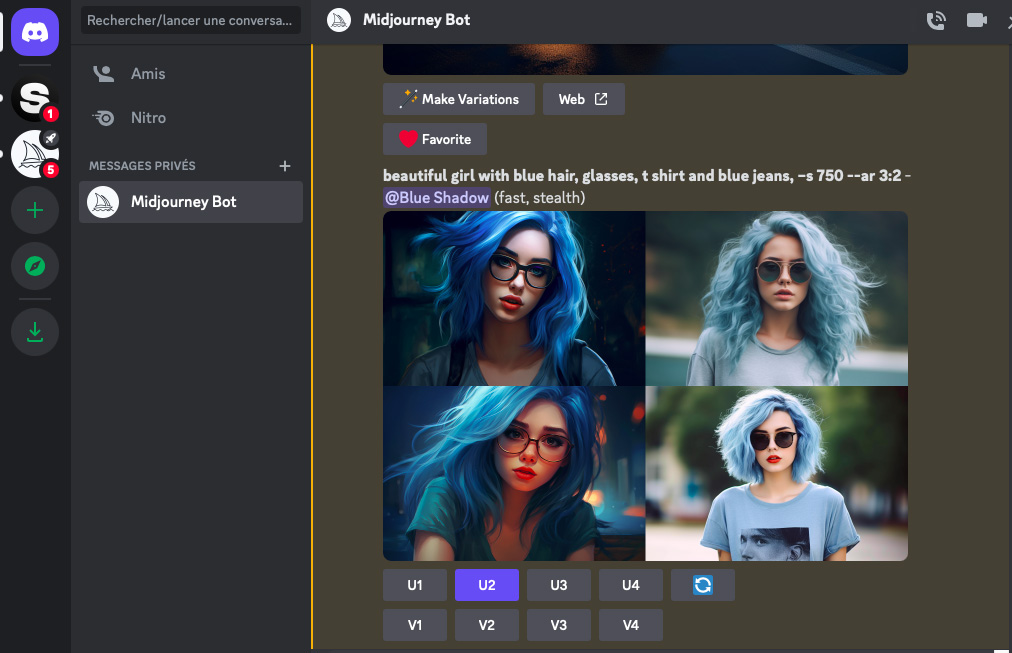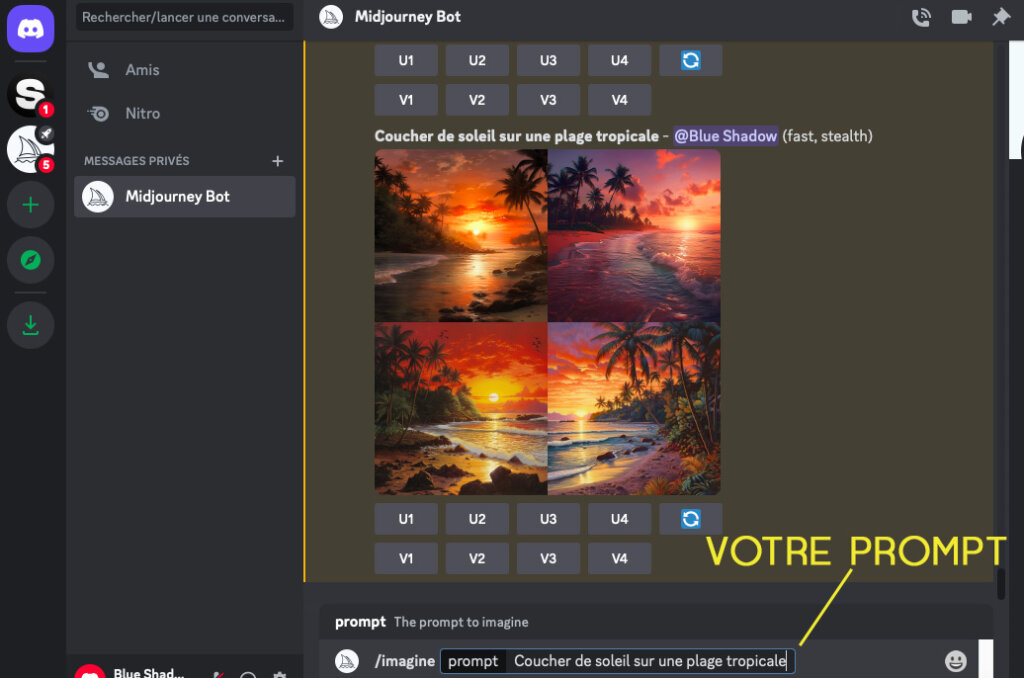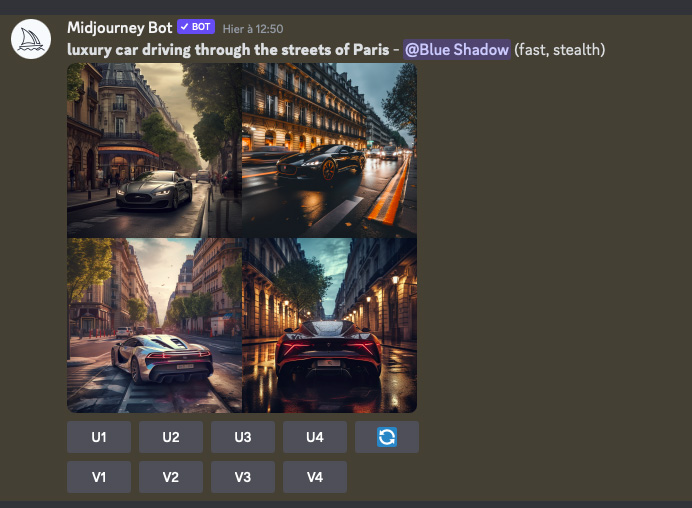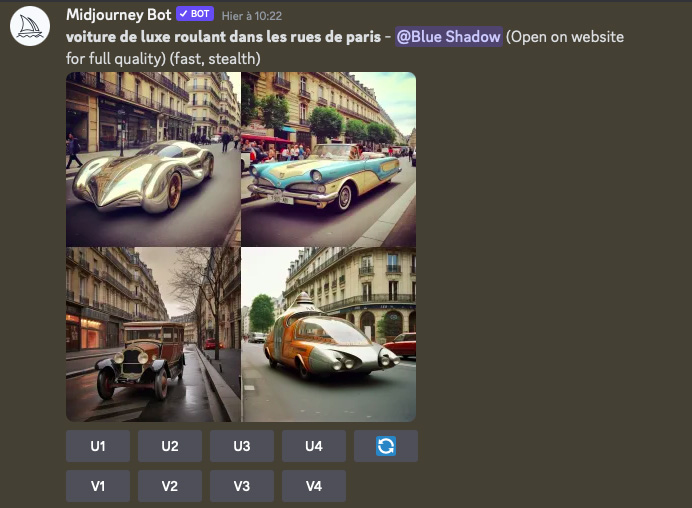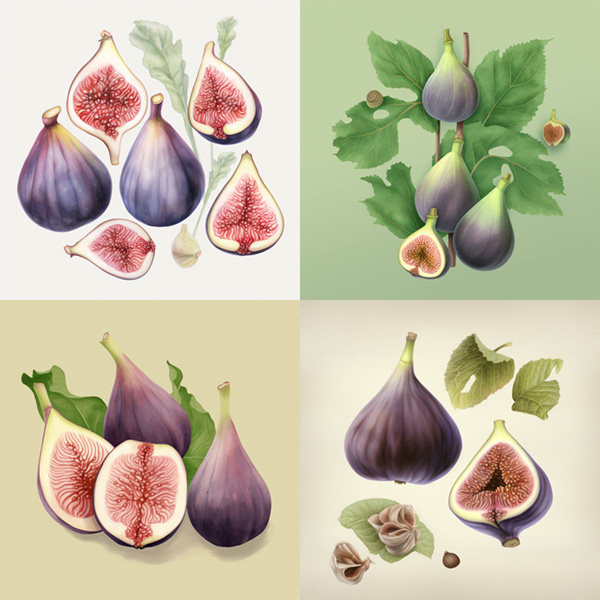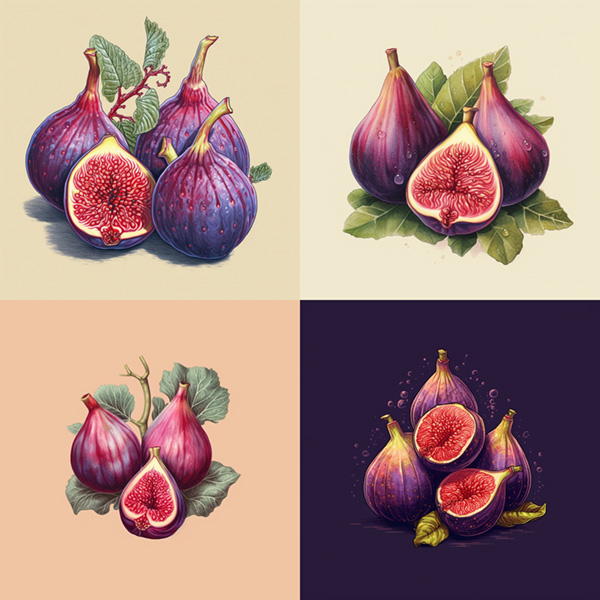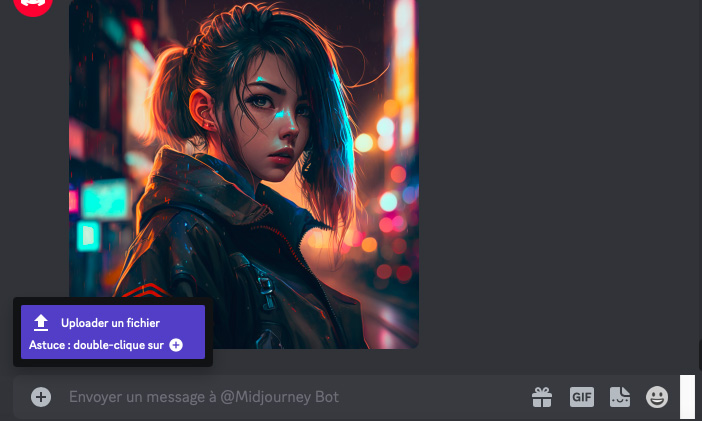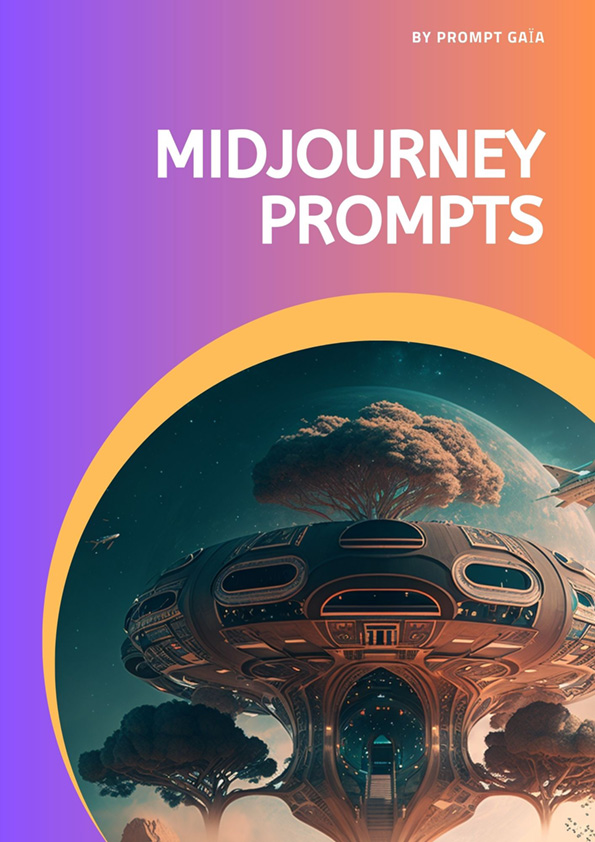À l’écriture de ces lignes, la version de Midjourney accessible est la version 5.1. Il s’agit de la version implémentée par défaut lorsque vous utiliser la plateforme. Il existe la possibilité de choisir la version que l’on souhaite lors de la création d’images.
MIDJOURNEY version 5.1
Le modèle Midjourney V5.1, qui est le plus récent et le plus sophistiqué, a été dévoilé le 4 mai 2023. Pour faire usage de ce modèle, incluez le paramètre –v 5.1 à la fin de votre prompt, ou recourez à la commande /settings et optez pour 5️⃣ MJ Version 5.1.
MIDJOURNEY version 5.0
Le modèle Midjourney V5 génère des rendus plus photographiques que le modèle par défaut 5.1. Ce modèle produit des images qui correspondent étroitement au prompt mais pourrait nécessiter des prompts plus longs pour parvenir au rendu souhaité.
MIDJOURNEY version 4
Le modèle Midjourney V4 fut le modèle par défaut de novembre 2022 à mai 2023. Ce modèle présentait une base de code entièrement nouvelle et une architecture d’IA inédite conçue par Midjourney et entraînée sur le nouveau supercluster d’IA de Midjourney. La version 4 du modèle possédait une connaissance accrue des créatures, des lieux et des objets comparativement aux modèles antérieurs.